How to add custom sounds
Contents
Contents:In this article I’ll be explaining how to change sounds in MGSV. This guide will assume you have none of the tools required or any experience with modding.
There are a few things you need to have done before you begin, so before we actually do anything let’s go over a checklist.
Things to have done before you begin:
- An easy to access folder that will act as your workstation
- Have File Monolith in your MGSV folder
- Have Ravioli Game tools in an easy to access location, preferably within the workstation folder.
- Have Wwise 2015.1.9 downloaded. (This requires more depth and will be explained below)
- Have Snakebite Mod Manager downloaded and installed.
- Have Audacity installed.
- Have MGSV Sound Replacement Tool downloaded and in your workstation folder.
- Have the sound file you want to add to the game labeled and in the workstation folder.
Context for these programs:
Before we go further I’ll give a brief rundown of these programs and what they’re used for.
File Monolith: You can’t just open MGSV files like a folder and browse the ones you want and pick them out. So file monolith has tools that makes copies of the files within the MGSV archives and extracts them into a readable format. If you don’t know how to use File Monolith refer to this guide to familiarize yourself.
Ravioli Game Tools: So this is an open source tool kit that comes with a few things, we only need “Ravioli Explorer” because it can read the file that the game sounds are packed in and listen to each one without needing to unpack the archive.
Wwise 2015.1.9: Don’t ask why you need this specific version, it’s just the one that works for some reason. Downloading it and getting it working is tricky so I’ll elaborate on that soon. But what this does is it converts the soundfile you want to add into a format the game can read, that being “.wem”
Snakebite Mod Manager: Once you are done replacing the files it allows you to pack and install mods without damaging the original game files. Familiarize yourself with this guide.
Audacity: This is a generic audio editing tool, basically we need it to make any adjustments to sounds before we put them in the game. MGSV sounds also have different attributes depending on what they’re used for and we will use audacity to make sure the attributes of the sound we want to add match those that we want to replace. I’ll go into detail on it later in this guide.
MGSV Sound Replacement Tool: An amazing tool that allows us to take the sound files we spent so much time editing and creating and allows us to overwrite existing ones in the game. Will detail use later on in this guide.
Downloading Wwise:
When you try and download Wwise 2015.1.9 from their website, it’ll
likely prompt you to make an account and sign in, unfortunately to avoid
legal altercations you’re gonna have to do that. Make an account and
sign in and it should take you to this
page:
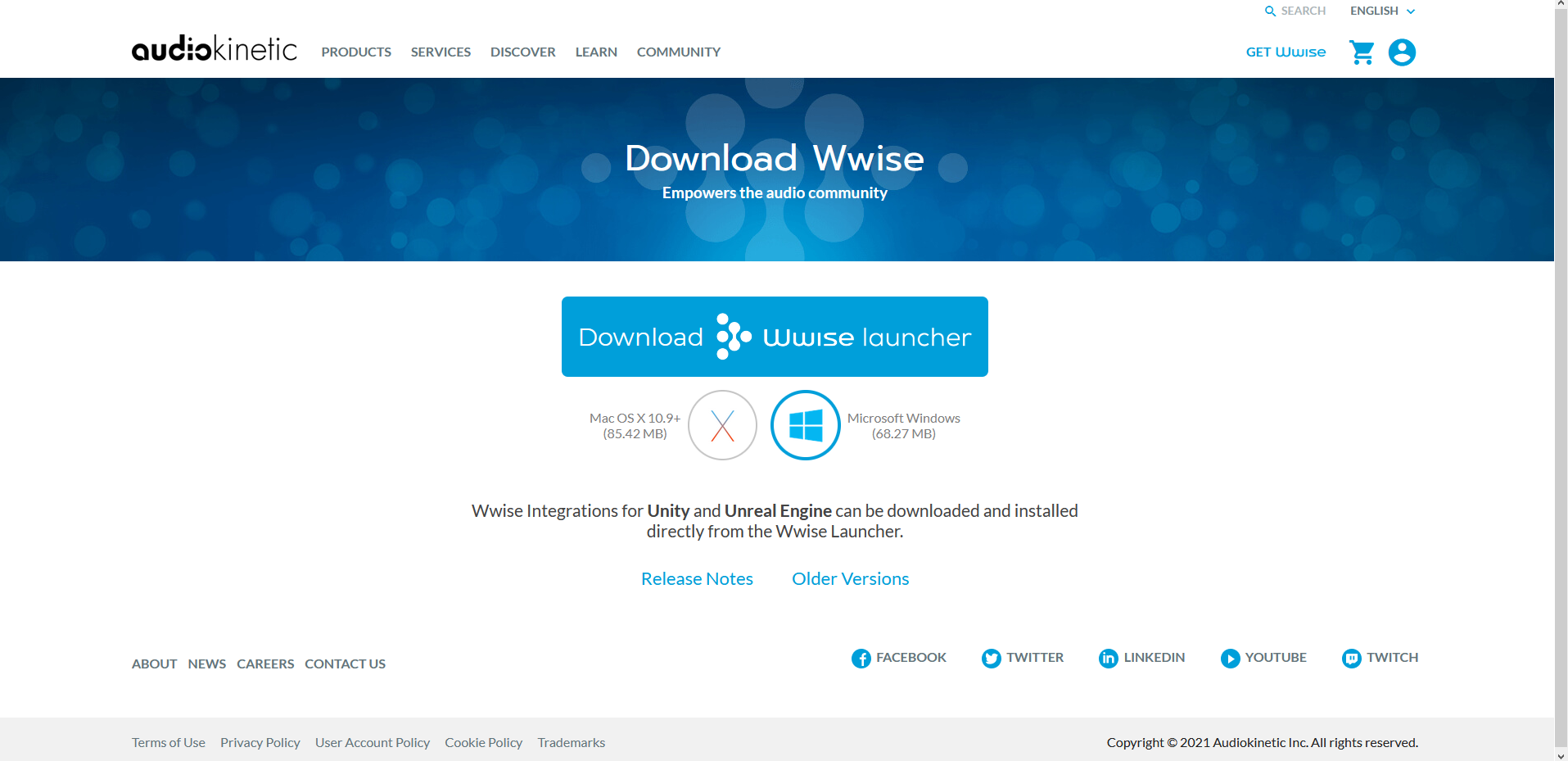 Using the
image on above as a guide, click on “older versions”, alternatively
click here.
Using the
image on above as a guide, click on “older versions”, alternatively
click here.
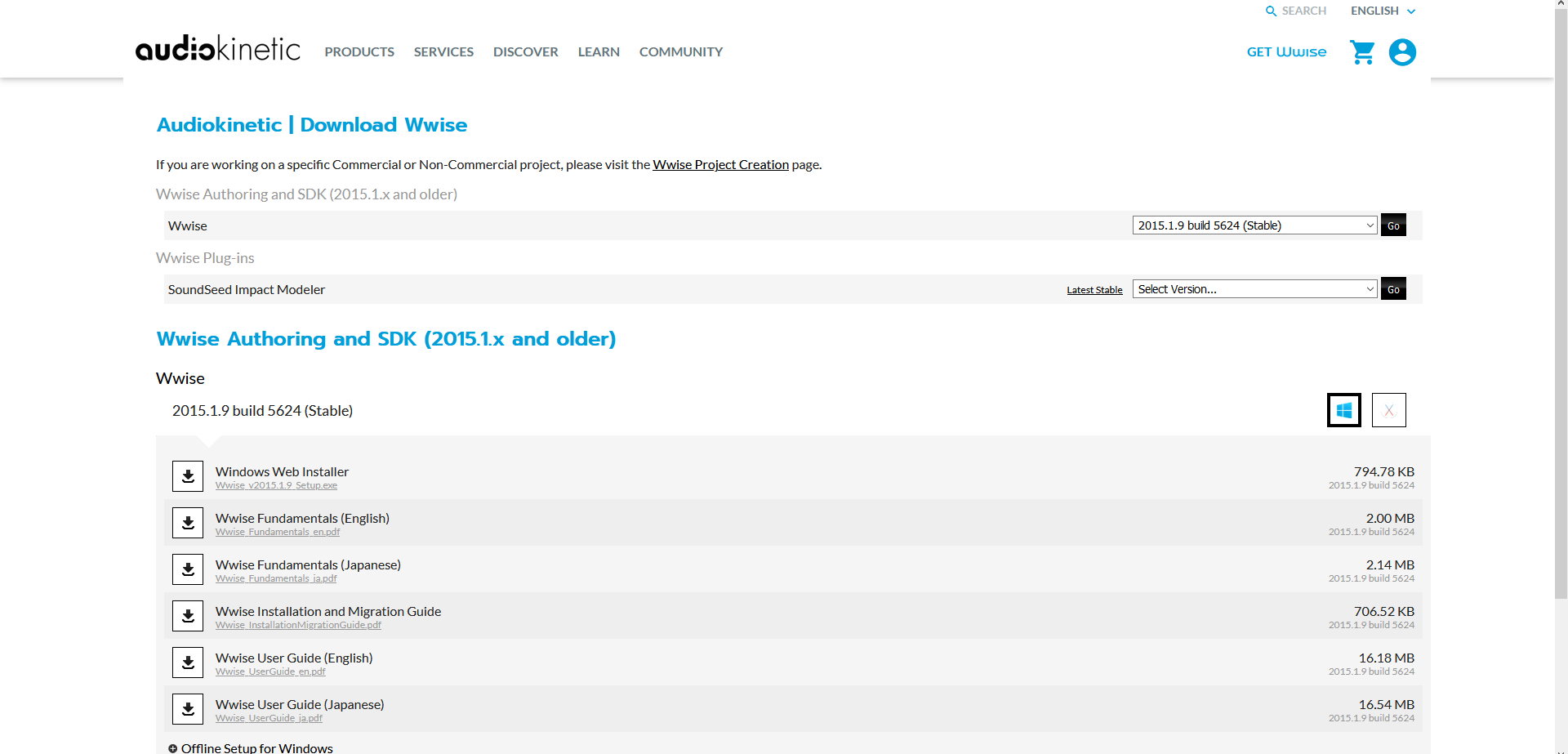
It should now take you to the page in the above screenshot. Download “Windows Web Installer”. Then click “Offline Setup for windows” to expand the category and download “Wwise Authoring (64-bit)” “Wwise Authoring Data” and “VC 2013 Redistributable (64-bit)”. You may have the “VC 2013” file installed already but just download and run it anyways to be sure.
Next step is to run all these files one at a time except the “windows web installer” that is last, because it will run a check if you have all these components installed.
If you have all those parts installed then here is the kicker. You need to now turn off your internet and run the installer. Otherwise it will try and download the files and fail and kick you out.
Once you have Wwise installed then you can turn the internet back on and move on. This is the hardest part of the process.
Step 1: Find a sound you want to add
This is pretty self explanatory, you need to know what you want to add. I’m gonna just assume you have whatever sound you want to add saved as a .mp3 or .wav or something in your workstation folder.
Step 2: Find the sound you want to replace
This is tricky. The sounds in MGSV aren’t labeled, so you can’t just search “footstep” and have it be labeled for you. You need to either know the name of the file you want to replace or go through the sound bank and listen to them until you figure out which one. Now in the game many different sounds are stored in many different parts of the games files. For the sake of this guide we’ll assume you want to change a gunshot sound, which is located in common_bank_01.sbp in chunk0.dat. Once you have chunk0 unpacked it should be in “Assets\tpp\sound”.
You *can* do anything you want with the files here since they’re just copies but what you should do is copy it and make a folder in your workstation folder and name it “original common sbp” or something so you know this is the vanilla game’s sound bank.
So before we go any further, you have two ways of identifying the sound you need to change. The first is by using the sound codes page on the wiki. If you find the sound you’re looking for keep node of it’s file name.
Countfuzzball also has some more sounds documented here.
The second is by using Ravioli Explorer. But before that we need to do one last thing.
Step 2.5: Using MGSV Sound Replacement Tool
So the MGSV is a modified version of Wwise, with almost everything stripped away from it. The .exe will unpack and repack the common_bank_01.sbp we copied earlier. So make a copy of the “Wwise.exe” and put it in the same folder as “common_bank_01.sbp” then drag the .sbp onto the .exe to open it. This will create two folders, a Wwise_Input and a Wwise_Output. For now open the Wwise_Output folder and make a copy of “common_bank_01_BNK.log” this is a file that has the filename and info on every sound file in this sound bank. You’ll need it. This isn’t the last we’ll be using the sound replacement tool but for now you can leave it alone.
Finishing Step 2: Using Ravioli Explorer
You only need to use Ravioli Explorer if you do not know which file you want to replace yet. That is- you have not found the sound file you are looking for in the sound codes section. If you have not found it and need to look for the sound then you simply click on “Ravioli Explorer” and click open file at the top left then navigate to “Wwise_Output” then open “common_bank_01.bnk” from there you can navigate through all the sounds in this bank. Once you find the sound you’re looking for write down the number somewhere.
Step 3: Creating a replacement sound
Okay, you found which sound you want to replace, you know where it is, etc. Now we need to have a replacement for it. Replacing a sound file in MGSV is like giving a blood transfusion: it needs to match the original type or it will likely not work. It’s quite simple but I’ll start very basic anyways:
There are two main types of sound in this game: Mono and Stereo. Stereo sound is more detailed and can be affected by various things in game such as being indoors, etc. When a player shoots a gun, the gunshot sound is stereo. Let’s contrast this to Mono. Mono is generally lower quality, and isn’t affected by as many things as stereo such as directional sound, sound propagation, echoing, etc. It just plays the sound with minor variables. When an enemy shoots a gun in game, it is mono and uses a different sound file. I mention this just to give you an idea of what is made stereo vs mono.
The second thing is sample rate. This is basically a form of audio quality. I don’t know much more than that and it’s unimportant.
So the gist is that when you find a sound, you need to open it with audacity, and make it stereo or mono depending on what the file you’re replacing is, and match the sample rate.
Step 3.5 Finding audio file details
Alright so in order to match the sound quality of the new file with the old one, we need to know what the old one’s information was. This is actually quite easy. Open up “common_bank_01_BNK.log” and this will give you the information on every sound file.
Lets say we opened up Ravioli tools and want to replace “651564874” with
something. Well we simply open up the log and search for “651564874”.
From the log I can see the real name of the file is “RIFF_0902.wem”.
Again the name that is “RIFF_XXXX” is the REAL name of the files.
Keep note of that. Furthermore I can see that the file uses “PCM” as an
audio format, is in Mono, and has a sample rate of 41,000Hz. Write all
of these things down somewhere.

Finishing Step 3: Creating the sounds
So the rest of this is self explanatory. Match the sample rate and audio type (Mono or Stereo) in audacity then export the file from audacity. Export it as a .wav for simplicity. You should put it and whatever other sounds you want to add in a folder and rename each file to be “RIFF_XXXX” obviously replace the XXXX with the number of the file you want to replace.
Step 4: Converting your new audio files
Let’s make sure we’re on the same page: You should have your new file(s) in .wav format, renamed to the files you want to replace such as “RIFF_0902.wem” or something. These files also match the sample rate and sound type as the original. If you’re at this point you are almost done, don’t worry.
Let’s now open up Wwise 2015.1.9, not the Wwise.exe we used earlier. Here is a link to a video by Cuba on this part of the procedure, the relevant part is from 1:18 to 2:26.
Make a new project, then press “shift + K” then click on “source
settings” then click the three dots next to “Default Conversion
Settings” 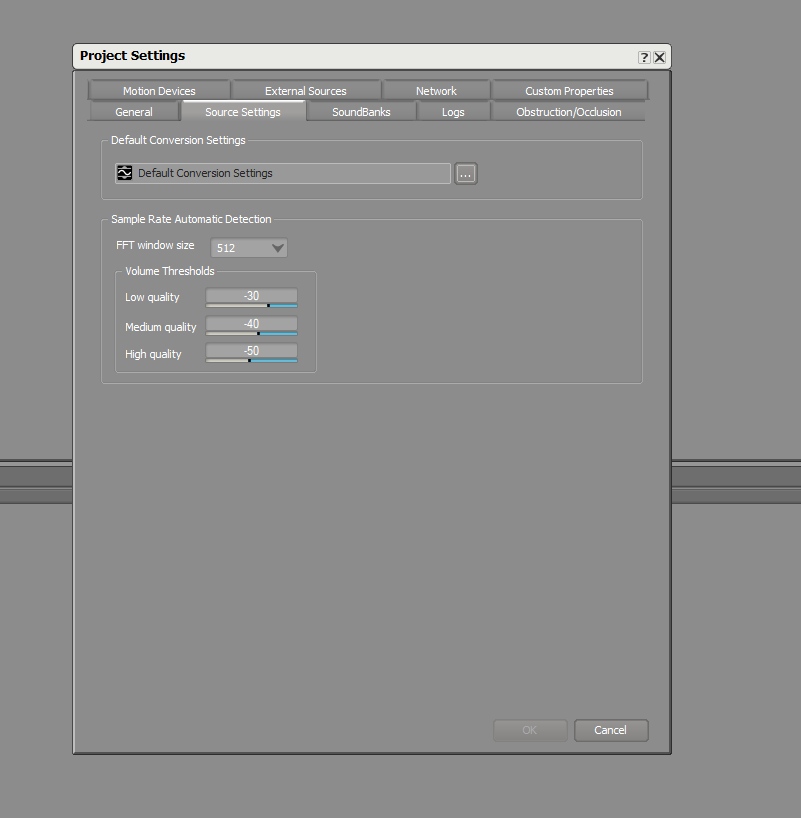 After you click that it should open up a new box that gives you some
options to convert the sounds. This is mostly mumbo jumbo to me, here’s
what matters: Remember the info about the sound file you got from the
log earlier? It said PCM, Mono, and 41,000Hz. This is the part where we
convert the new files to PCM. Again, not every file will be PCM but the
ones in “common_bank_01” are all PCM. I don’t know what PCM means but
we need to have it.
After you click that it should open up a new box that gives you some
options to convert the sounds. This is mostly mumbo jumbo to me, here’s
what matters: Remember the info about the sound file you got from the
log earlier? It said PCM, Mono, and 41,000Hz. This is the part where we
convert the new files to PCM. Again, not every file will be PCM but the
ones in “common_bank_01” are all PCM. I don’t know what PCM means but
we need to have it. 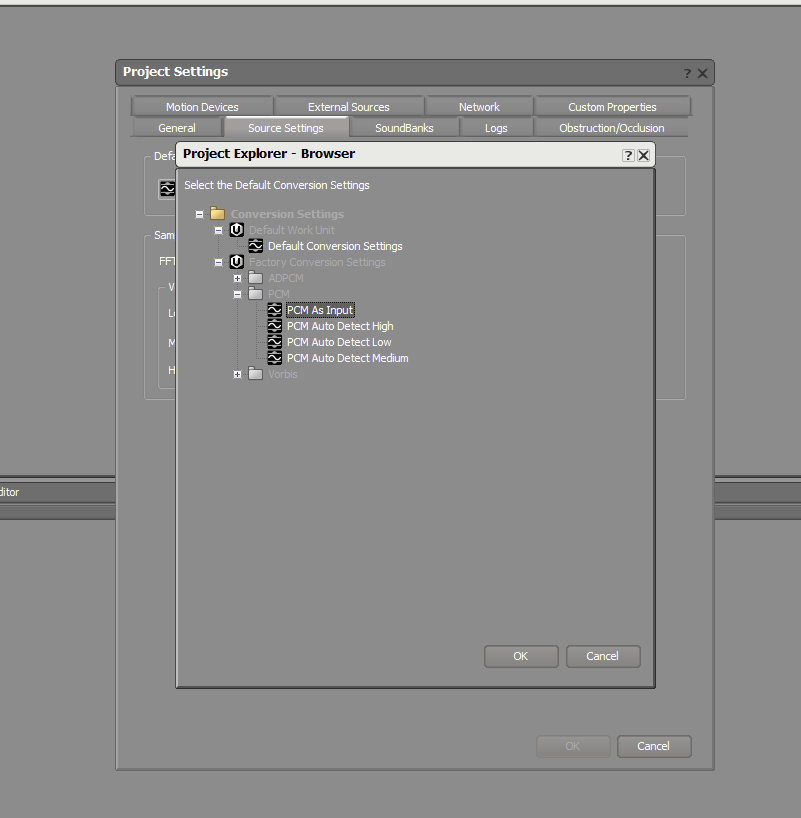 Select “PCM as input” this will convert all files we add to this project
to PCM.
Select “PCM as input” this will convert all files we add to this project
to PCM.
NOW we import the files to the Wwise project. Select project at the top, then click “Import audio files” if you have the files you want to add in one folder you can just select the folder.
Once you have all your files in then click “project” then “convert all
audio files” 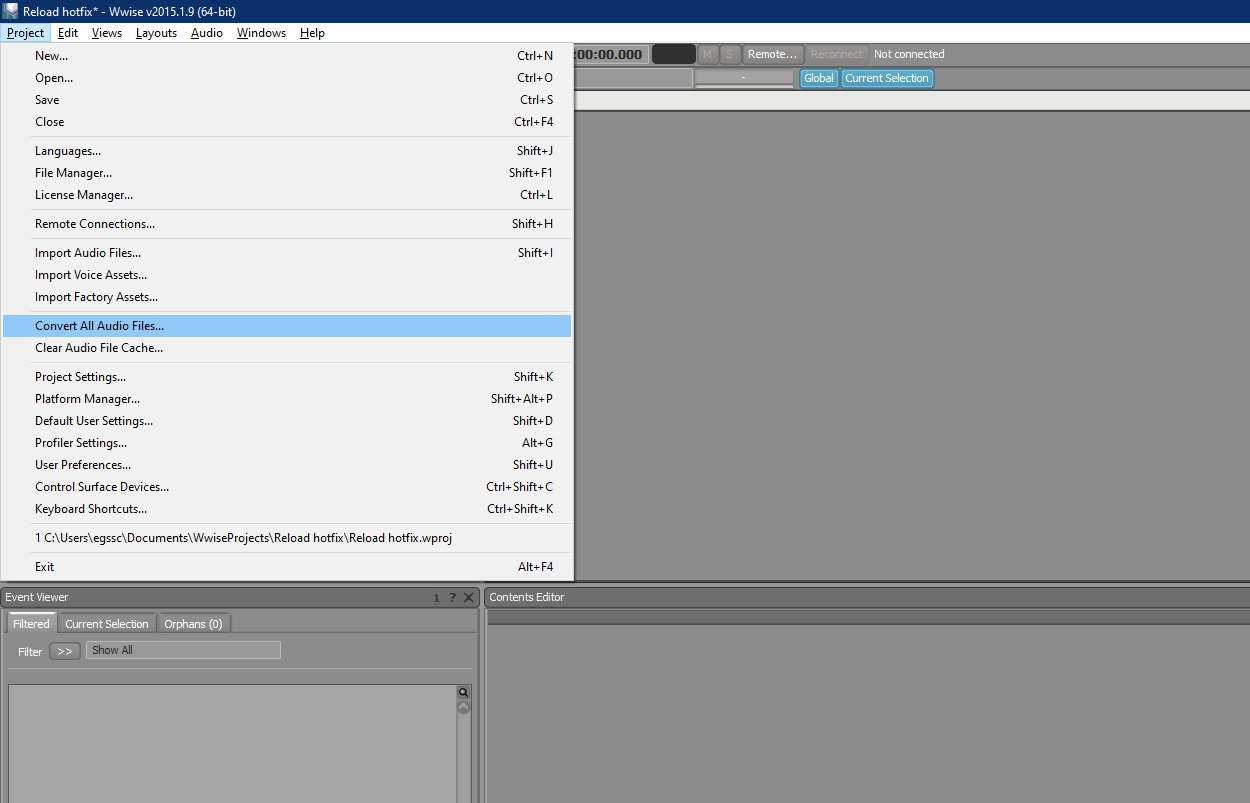 This will
export all your audio files to the cache of your project folder. Which
should be in WwiseProjects\(Project Name)\.cache\Windows\SFX
This will
export all your audio files to the cache of your project folder. Which
should be in WwiseProjects\(Project Name)\.cache\Windows\SFX
Packing the files
Now take all the .wems and make sure their names are “RIFF_XXXX.wem” they might have a bunch of numbers at the beginning or end don’t worry about it just delete them.
Now we go back to the “common_bank_01.sbp” we have in our workstation. Go to the Wwise_Input folder, then the common_bank_01BNK folder then paste your new .wem files in there. Next drag the common_bank_01.sbp back onto the Wwise.exe once more, this time it will compile the new sounds and overwrite the old ones.
You’re done. Create a folder name it the name of your mod so for example I’ll call mine “soundmod” I’ll now create these folders: Soundmod\Assets\tpp\sound then in the sound folder I place the common_bank_01.sbp. From here simply pack the file with snakebite then you’re done.
 MGSV Modding Wiki
MGSV Modding Wiki